Já mencionamos aqui no site esse limite que alguns processadores possuem, mas nunca fizemos um post realmente ensinando a desbloquear limite de processador de notebook
Alguns notebooks hoje em dia estão vindo com o processador “capado”, para operar em uma frequência menor do que deveria. Geralmente isso é feito pelas fabricantes para prevenir possíveis problemas de aquecimento.
Se o seu notebook tiver um processador limitado, descubra agora como realizar esse procedimento e aproveitar o máximo de desempenho.
Use o ThrottleStop
O programa ThrottleStop serve justamente para isso, remover o chamado “Throttle”, que é a limitação colocada pelas fabricantes.
Baixando o programa
O título já deixa bem claro, é só fazer o download do programa e instalar. Pode ser do site oficial ou do nosso link abaixo.
Configurando o programa
Para que o programa remova a limitação do processador, é preciso fazer alguns ajustes na configuração de fábrica.
AVISO IMPORTANTE: É importante ter cuidado. Desbloquear limite de processador de notebook pode oferecer riscos aumentar a temperatura do seu aparelho e até danificar caso feito de forma errada, por isso é bom estar sempre ciente dos detalhes.
Quando o ThrottleStop abrir pela primeira vez, provavelmente você vai encontrar ele assim:
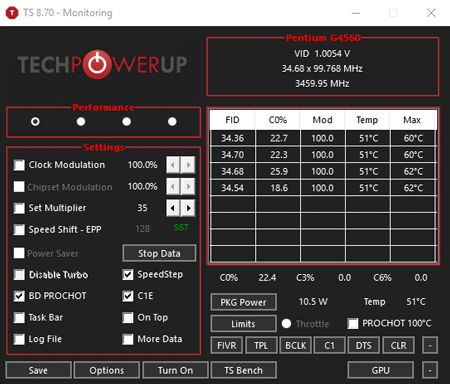
Você precisará fazer alguns ajustes, o primeiro deles é verificar se a caixinha do “Set multiplier” está marcada. Se não estiver, marque! O número ao lado é o valor de multiplicador do seu processador, e você precisará colocar de acordo com o seu modelo. No meu caso, o valor era 35.
Para encontrar o valor do seu processador, é só pesquisar no Google o modelo do seu processador e olhar nas especificações dele, e o número provavelmente estará lá.
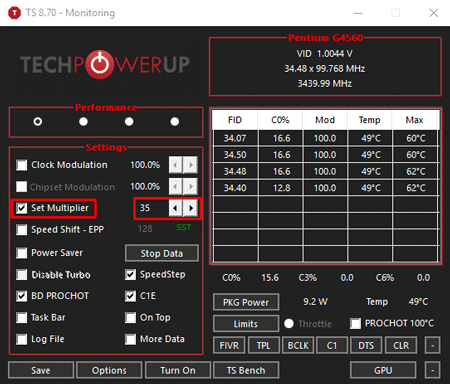
Depois, certifique-se de que a caixinha “Disable Turbo” está desmarcada,
essa opção faz com que o turbo do seu processador fique desabilitado, causando uma performance menor
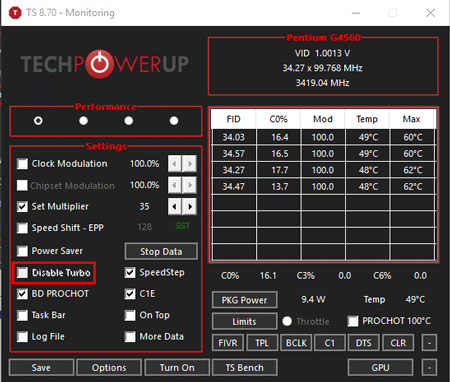
Agora, o último procedimento que precisará ser feito é marcar a caixinha “SpeedStep”.
Se já estiver marcada, é só deixar como está.
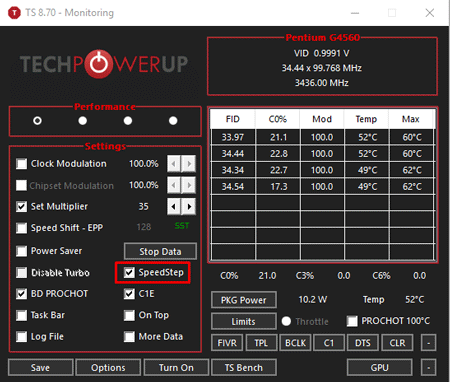
E é isso! Agora certifique-se que a opção de ligar está no ON e clique em Save.
Assim seu Processador está destravado!
O que acharam desse rápido tutorial? Foi útil? Conseguiram destravar o de vocês? Como sempre, estamos abertos a críticas e dúvidas aqui nos comentários.
Dicas de Notebooks deste mês
Veja também a nossa lista completa de modelos recomendados. Basta acessar os melhores em nosso post exclusivo com mais notebooks com preços reduzidos:

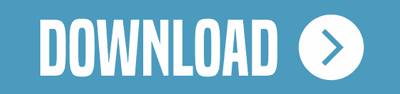

Exibindo 59 comentários
Existe outro método que permita retirar esse limitador , no vaio fe 15 com r7 5700u ?
Olá, Adenilton. Infelizmente não. Abraços.
Existe outro método que permita isso , no vaio fe 15 com r7 5700u ?
Olá, Adenilton. Infelizmente não. Abraços.
Funciona no Vaio FE 15 com r7 5700u ?
Olá, Adenilton. Temos relatos de que nesse modelo o ThrottleStop infelizmente é limitado e bloqueado para fazer alterações pela fabricante. Abraços.
Funciona no Vaio Fe15?
Olá, Adenilton. Depende de qual modelo e configuração, pode ser mais preciso? Abraços.
Comprei um Samsung Ebook 2, 11th Gen Intel(R) Core(TM) i5-1135G7 @ 2.40GHz 2.42 GHz com uma Intel Iris X, é possivel fazer? e como posso reverter o processo futuramente?
Olá, Thiago. Sim, você pode fazer o procedimento no seu notebook tranquilamente. Para retirar, basta desinstalar o software e reiniciar o notebook. Abraços.
Meu irmão tem um Dell que da esse problema quando o carregador é antigo. Instalei esse programa e coloquei pra iniciar juntamente do Windows. Ativa que ele nem sente
Bacana, Kardoso, é uma ótima solução para liberar o desempenho de notebooks antigos e voltar a usar eles. Abraços.
meu amd notebook t14 n abre os programas, nao deixa alterar.
Olá, Max. O seu modelo é o ThinkPad T14 20W100BDBO com o processador i5-1145G7 vPro? Caso sim, acredito que os processadores vPro tem travas de seguranças maiores para evitar a alteração de suas configurações por softwares de terceiros, então realmente não vai ser possível alterar ele com o ThrottleStop, infelizmente.
Olá o 35 é o TDP máximo
Olá, Mayckel. De qual modelo de notebook e processador você está falando? Se puder ser mais específico, agradeço. Abraços.
rapaz, com relaçao a caixa de MB qual valor ideal, mais seguro? o meu notebook é um dell inspiron 5567 i5-7200U 2.5/ max 3,1. Ram de gb/ Placa de video ddr5 2gb.
OBS: da ultima vez que fiz, minha maquina deu erro, lembro que coloque mb em 8000 e alguma coisa, das 12gb de ram que tava, 1slot 4gb 2133/ 2slot 8gb 2400. depois da falha, de4ixei so a 8gb 2400.
Olá, Formigão. Sendo bem sincero, não sei dizer qual o valor exato para ser colocado pois cada caso é bem distinto, recomendo você ir testando subindo e descendo em pequenos valores até acertar o valor mais estável, procurar vídeos e relatos em fóruns de usuários que tem o mesmo processador que o seu e fizeram o procedimento também pode ajudar.
opa meu mano! você pode me ajudar com uma coisa? eu senti que o cabo de alimentação do meu notebook vem esquentando demais. isso pode problema do Throttle ou do próprio cabo?
nota: as vezes ele desliga pelo fato de estar muito quente
Olá, Emmanuel. Você esqueceu de citar qual é o modelo do seu notebook, se puder comentar aqui ajudaria. Olha, se chega ao ponto de desligar do nada o seu notebook por estar muito quente acredito que pode estar ocorrendo algum problema sim. Se seu notebook for um modelo gamer, com um hardware mais potente e tudo mais, é natural que esquente mais, mas desligar não me parece um bom sinal. Recomendo trocar a fonte e cabo se for possível.
boa noite!. não consigo marcar a opção “set multiplier” meu notebook é um dell inspiron 5502 com processador de 11° i7. tem algo que eu possa fazer para desbloquer o clock?
Olá, Lucas. Infelizmente até onde sabemos os processadores de 11ª geração são bloqueados para fazer esse tipo de alteração. Talvez com futuras atualizações no programa isso mude, mas por enquanto ainda não é possível.
pelo q vi, n da pra alterar no i3 da oitava geração tbm (8130u)
Exato, Marcelo. Infelizmente a compatibilidade vai variar de processador para processador e as vezes dependendo da BIOS as fabricantes bloqueiam estas opções.
Não consigo desmarcar a opção “disable turbo”. O que poderia ser?
Olá, Aylton. Qual é o seu processador? Dependendo da geração, se for Intel ou AMD, essas opções são bloqueadas e não é possível alterá-las.
Meu processador é um I7 2610UE eu comprei um computador com esse processador e acabei descobrindo mais tarde que ele era de notebook a frequência base é 1.50GHZ e Turbo é 2,40GHZ quando eu faço esse método a minha frequência não passa de 1,79GHZ oque eu posso fazer para desbloquear por completo? Minha placa mãe é uma HM65DESK
Boa tarde, usando essa configuração que mostrou eu não consigo marcar a opção set multipler, notebook samsung book NP550XDA-KF2BR i5-1135G7 @ 2.40GHz 2.42 GHz
Olá, Luiz. Acredito que infelizmente os processadores de 11ª geração da Intel são bloqueados para alteração de configurações no ThrottleStop.
Esse é o meu caso tambem, tenho um Dell 5502 e quando edito vídeos ele quase trava, e ainda assim coloquei 2 pentes de 8gb de memoria e um ssd de 512 nvme m2, e mesmo assim fica muito tempo processando os vídeos, Se passasse pra uns 2,2 GHz ja resolveria meu problema … que coisa …
Olá, Geraldo. Encontrei este tutorial aqui que pode te ajudar a desbloquear a performance do processador, pode ser que funcione. É bom lembrar que isso vai aumentar a temperatura da CPU e alterar as configurações de fábrica, então o procedimento é por sua conta e risco e em caso de danos a garantia não cobre. Abraços.
Como deixar o clock do processador em pelo menos 2.4ghz, aspire 5 A515-55G, i5 10gen?
Olá Diones, cada caso é um caso, difícil saber como sua máquina vai se comportar. Temos também esse outro artigo explicando detalhes adicionais: https://quenotebookcomprar.com.br/thermal-throttling-e-undervolt/
mesmo fazendo isso tudo, mutiplicaro continua travado , INTEL I5 4200U , só funciona se eu desabilito o BD PROCHOT , mas com isso o notebook desliga com temperatura maxima de 50º
o meu processador é um intel pentium p6200 será q ele consegue desbloquear o limite sem problemas ?
Olá, João. Creio que não pois se trata de um modelo básico de entrada. Abraços.
nao consigo marcar a opção multipler, alguem pode me ajudaaaaar.
Olá, Leandro. Qual seu processador?
o meu multipler não passa de 21, é um intel pentium 4405u
Olá, Mathcloc. No caso o artigo se refere a processadores que vem com o clock bem abaixo do esperado. No seu caso, esse já é o clock máximo dele, ou seja, você precisaria fazer um overclock pra aumentar mais do que isso e seu processador é bloqueado para esse caso.
Meu Aspire 3 A315-42-R1B0, com AMD Ryzen 5, reduz o clock quando uso o note só na bateria. O clock não ultrapassa 0.40Ghz. Já procurei configurações no Windows para alterar isso, mas não encontrei solução. Alguma dica sobre como mudar essa situação? Não quero essa redução tão drástica no processamento.
Olá, Nilton. Recomendo tentar fazer undervolting do processador. Ele diminui tanto assim tentando controlar a temperatura, mas quase sempre os ajustes de fábrica são bem ruins.
O problema é achar um software para fazer esse undervolting no Ryzen 5 3500U. Nem o AMD Ryzen Master é compatível, pasmem. Ainda estou tentando solucionar o problema.
Infelizmente parece que o software ainda não dá suporte para as CPU’s de notebooks. O jeito é aguardar atualizações ou procurar outros métodos, infelizmente. Abraços.
top top top top top top top top!
dica ouro!!!!
Como faço pra saber o valor do multiplicador do meu processador? i5 8265U é um notebook X40 da samsung
Olá Gabriel. Se seguir os passos do post, depois que abrir o ThrottleStop os valores do multiplicador são os que se seguem a opção “Set multiplier”. ????
O meu lenovo s145 i7 vem aprensentando um problema esses dias. Principalmente quando jogo, o CPU fica com uso em 100% e a frequência fica bem baixa, deixando o computador todo travado, então tenho que reiniciar a máquina pra usar normalmente. Ess eprocedimento iria ajudar?
Olá Mateus. Nesse caso recomendamos procurar a própria fabricante para que eles possam de ajudar de forma mais eficaz e específica. ????
o meu le novo, diminui sempre a frequência quando o processador chega a 73°, isso irá resolver? qual se eu desativar esse limite, vai estragar meu processador?
Olá, Paulo. Vai resolver sim, pois esse processo não força mais o processador: pelo contrário, o undervolting ajuda o processador a funcionar em menor temperatura com maior desempenho. Abraços.
É reversível esse processo?
Qual processo, Marcio? Se estiver se referindo ao desbloqueio do limite do processador, sim, é reversível.
O aplicativo não tem suporte para meu processador AMD C – 70 existe outros aplicativos para tira o limite do processador ?
Fala George! Acredito que este programa realmente não reconheça processadores AMD. Porém, como seu processador é bem antigo, não acredito que tenha outro tipo de suporte.
Como fazer Overclock no Processador AMD C-70
Não estou conseguindo encontrar o valor do multiplicador do meu processador, um Core i7-8565U
Difícil saber, pois depende de todo o conjunto de hardware. Qual seu equipamento Danillo?
Caso eu quiser habilitar o bloqueio do clock, como faço?